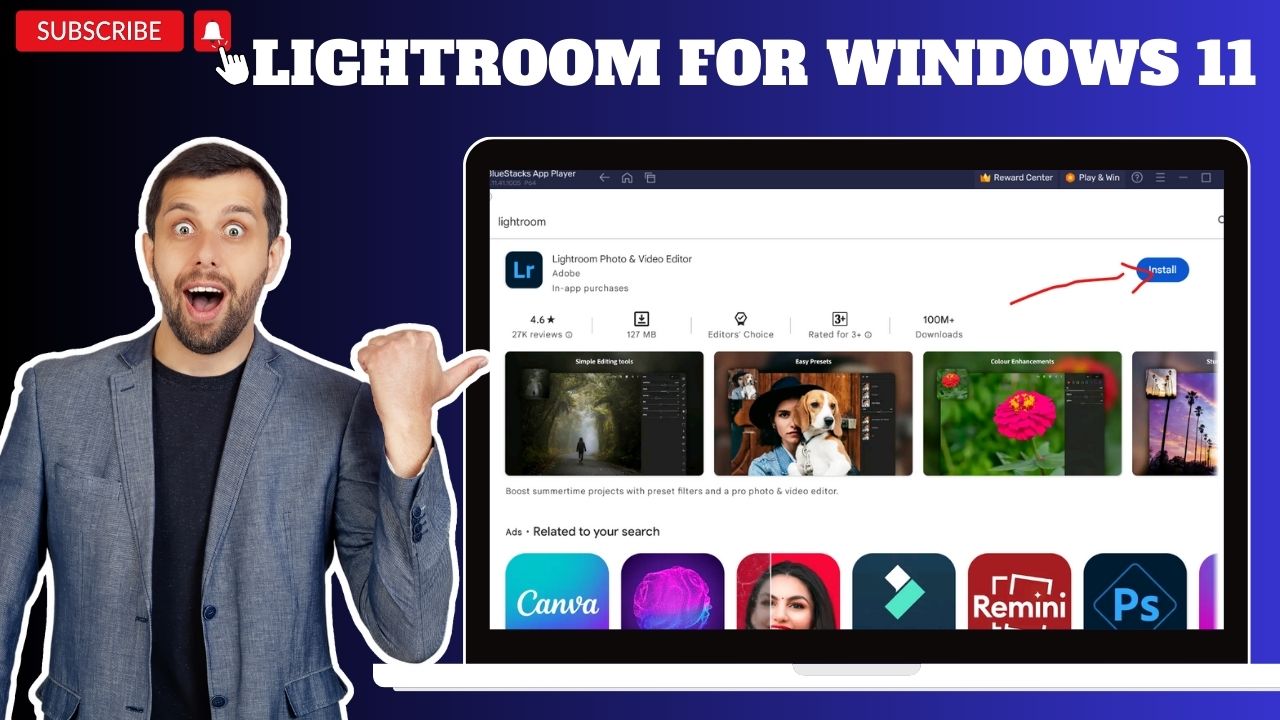Hello! Are you finding Adobe Lightroom for Windows 11 PC?
If Yes, you have landed on the right page.
You can use Lightroom on Windows 11 Laptops.
We provide a step-by-step guide to how to install Lightroom for Windows PC 11.
Let’s get started.
What is Adobe Lightroom?
Adobe Lightroom is a photo editing and organization software developed by Adobe Inc. It is a non-destructive editing software, which means that the original image is kept separate from any in-program edits. This makes it easy to revert to the original image if you make any changes that you don’t like.
Lightroom is primarily used for importing, saving, viewing, organizing, tagging, editing, and sharing large numbers of digital images. It is a powerful tool for photographers of all skill levels, and it can be used to edit both RAW and JPEG images.
Lightroom has a wide range of features, including:
- Image editing tools for adjusting exposure, contrast, white balance, and other aspects of an image
- Local adjustments for making precise changes to specific areas of an image
- Presets for applying pre-defined sets of edits to an image
- Organization tools for tagging, rating, and sorting images
- Sharing tools for exporting images to social media, websites, and other destinations
Lightroom is available as a desktop app, a mobile app, and a web app. The desktop app is the most powerful version of Lightroom, but mobile and web apps are still capable of editing images and organizing your photo library.
If you are a photographer who is looking for powerful and versatile photo editing software, then Adobe Lightroom is a great option. It is easy to use, even for beginners, and it has a wide range of features that can help you take your photography to the next level.
How to Install & Download LightRoom on Windows 11 Laptop [Include Screenshot]
Step 1: First, Download Bluestack Emulator on your Windows 11 System.
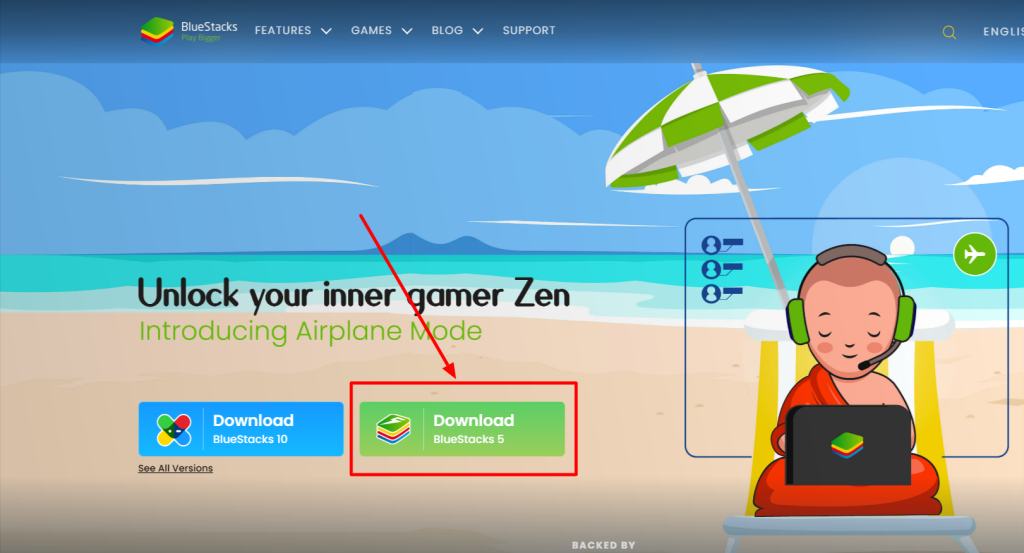
Step 2: After downloading, Installed on your laptop and Open Bluestack.
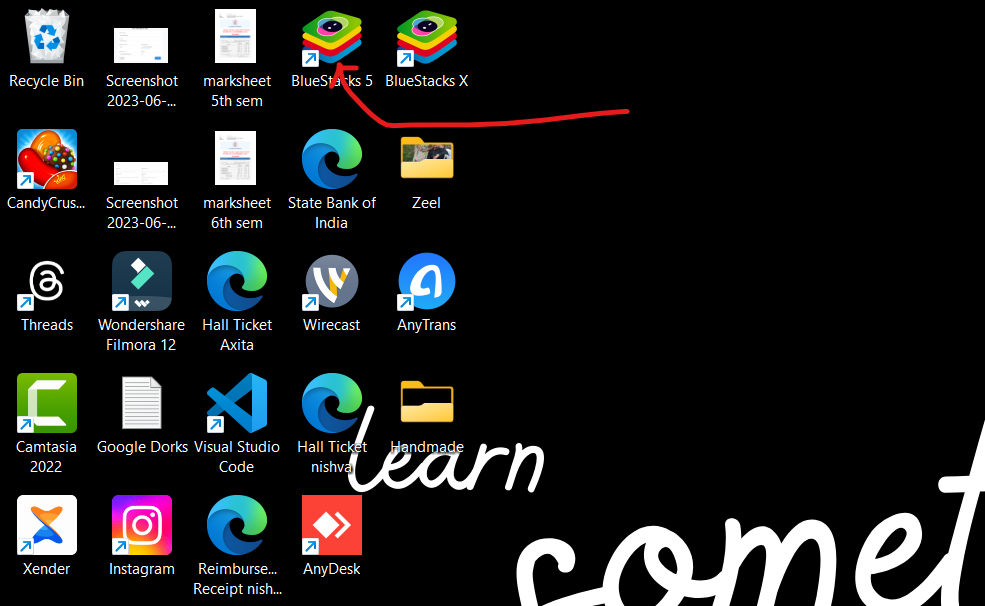
Step 3: Now You can click on the Google Play Store icon.
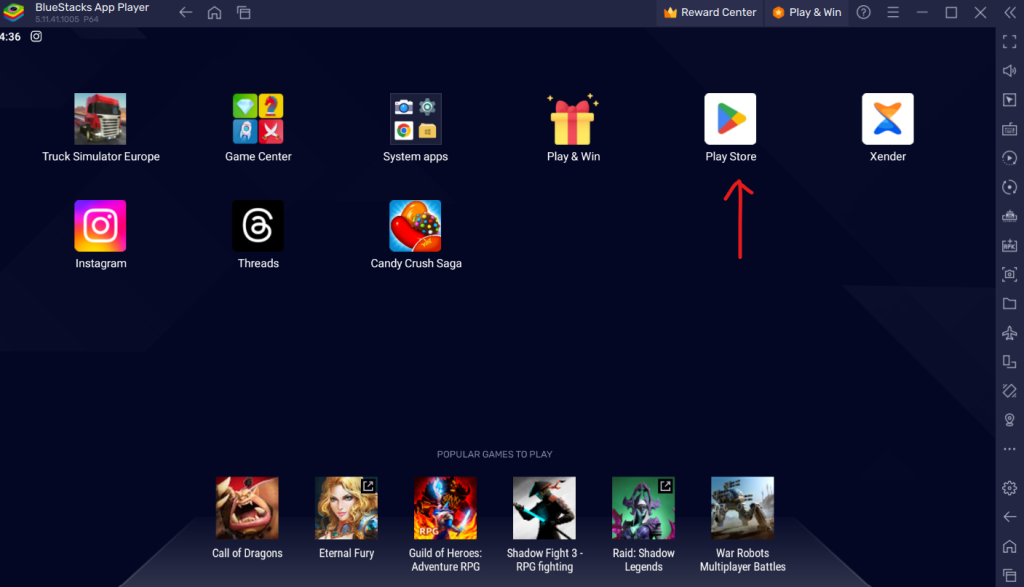
Step 4: Click on Sign-in Button.
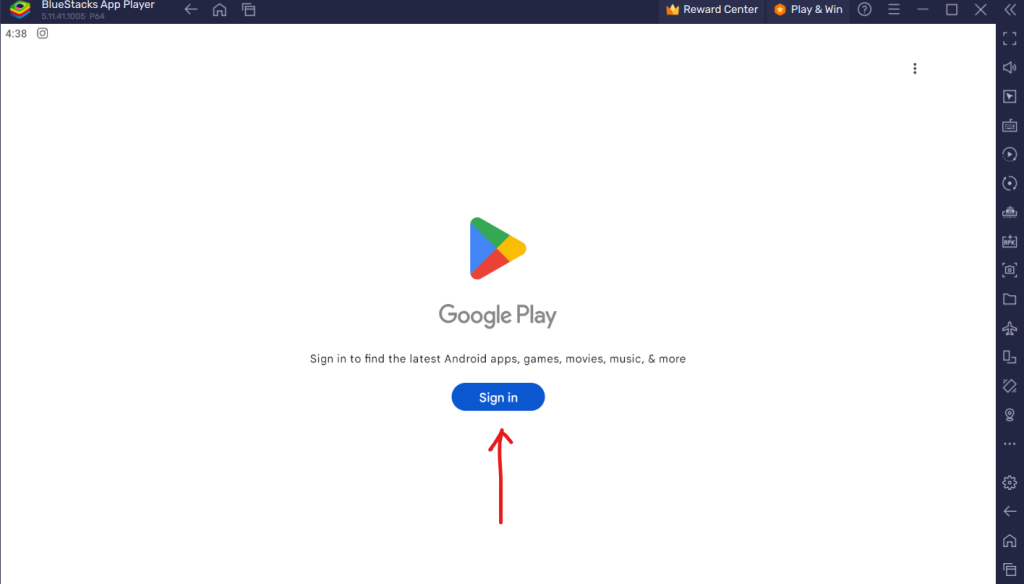
Step 4: Enter your Email Id and click on the Next Button.
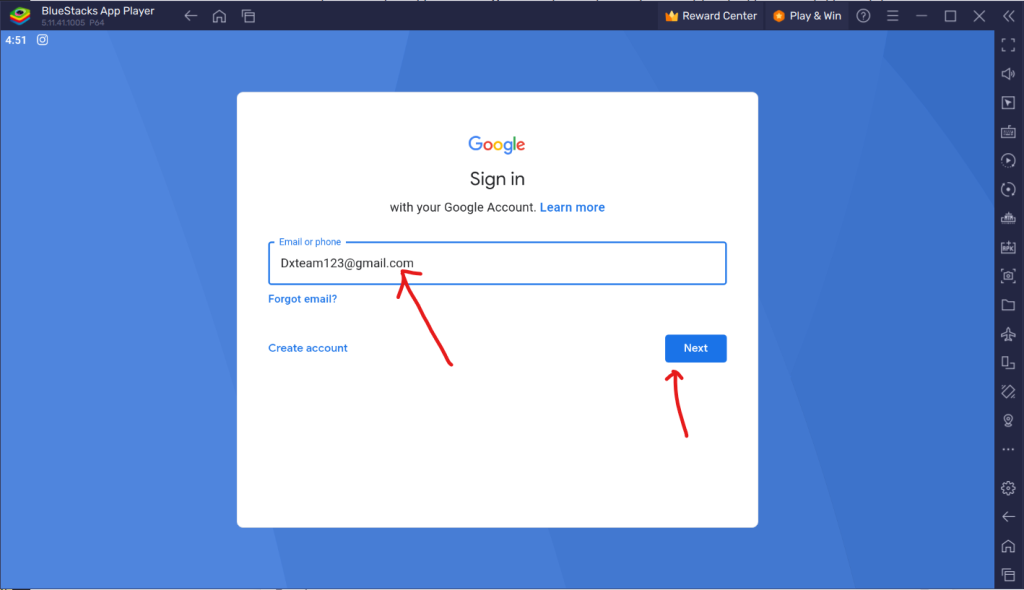
Step 5: Enter your Password
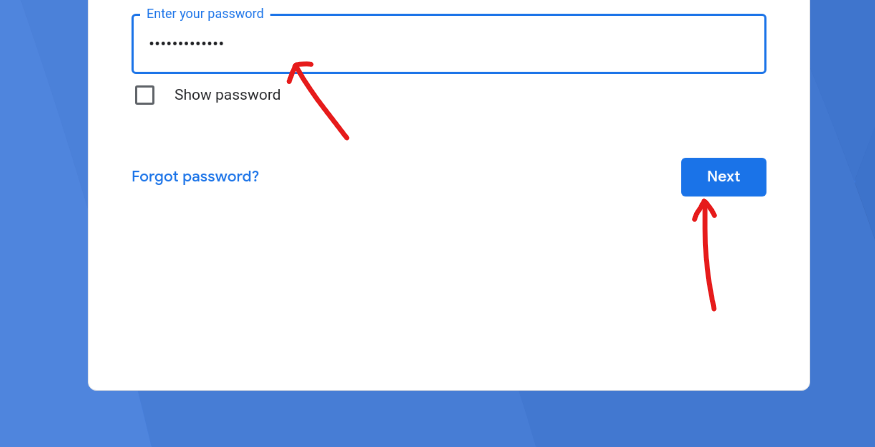
Step 6: Click on I Agree button
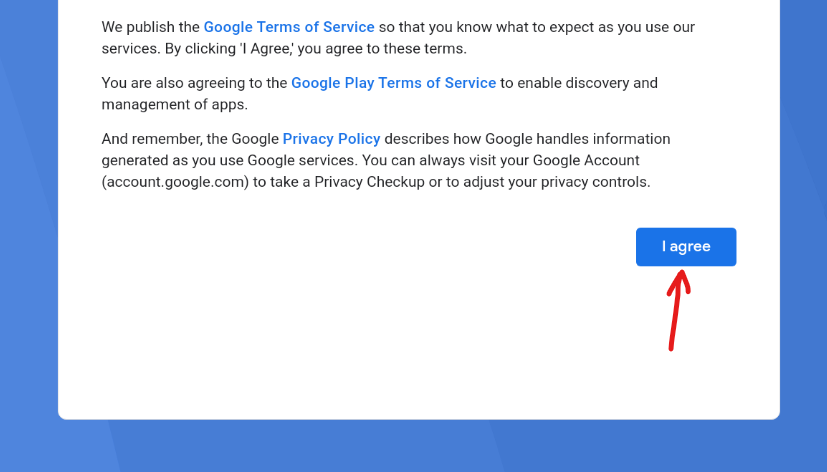
Step 7: Finally Sign in the process is completed.
Step 8: Now, on the Search bar Type “Lightroom” and click Enter
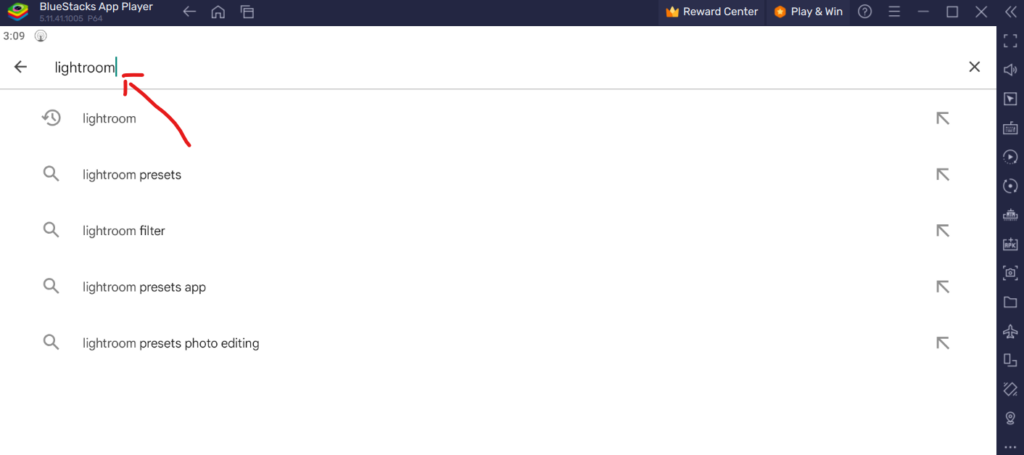
Step 9: Click on the Install button
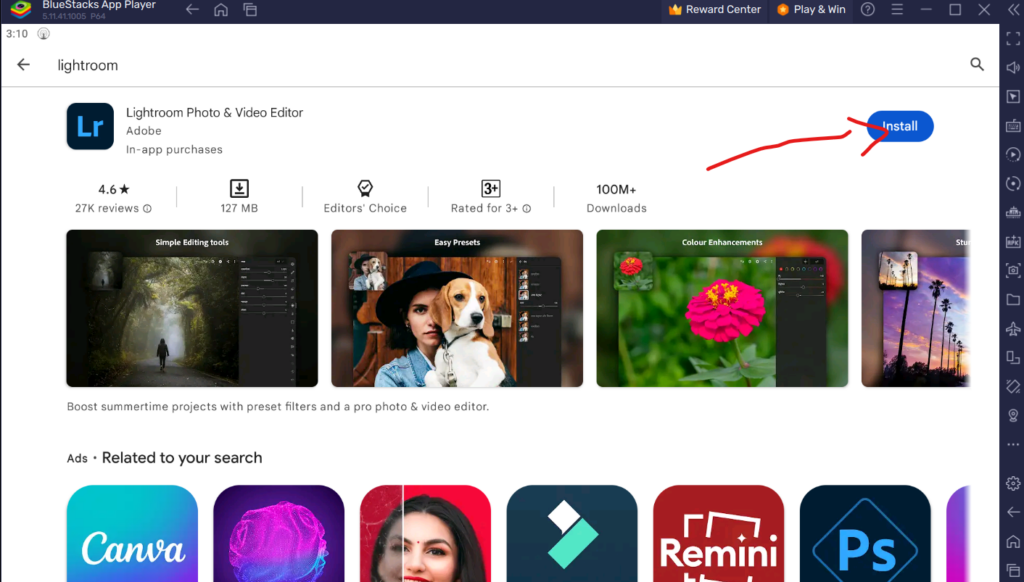
Step 10: Wait for Downloading & Installation
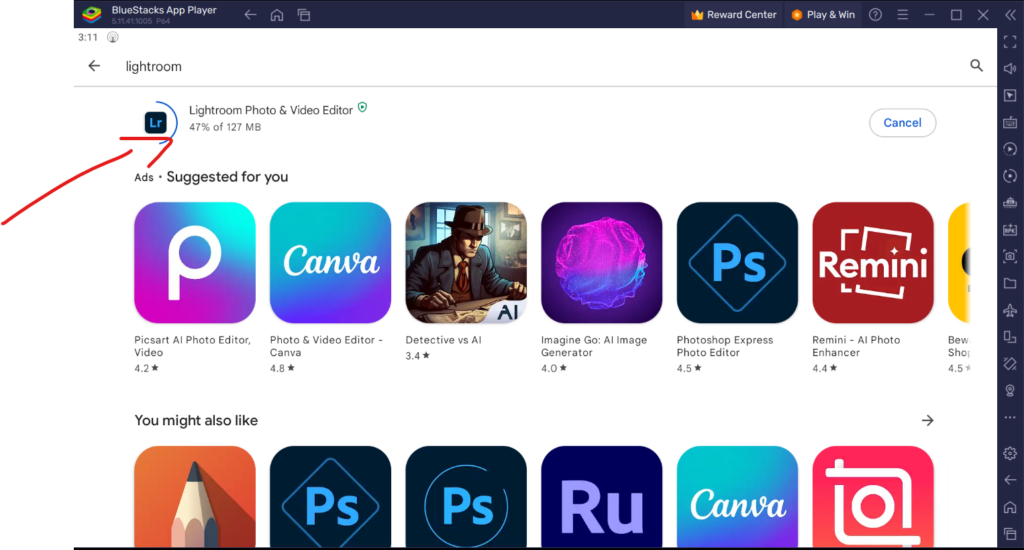
Step 11: Now, Click on Open button
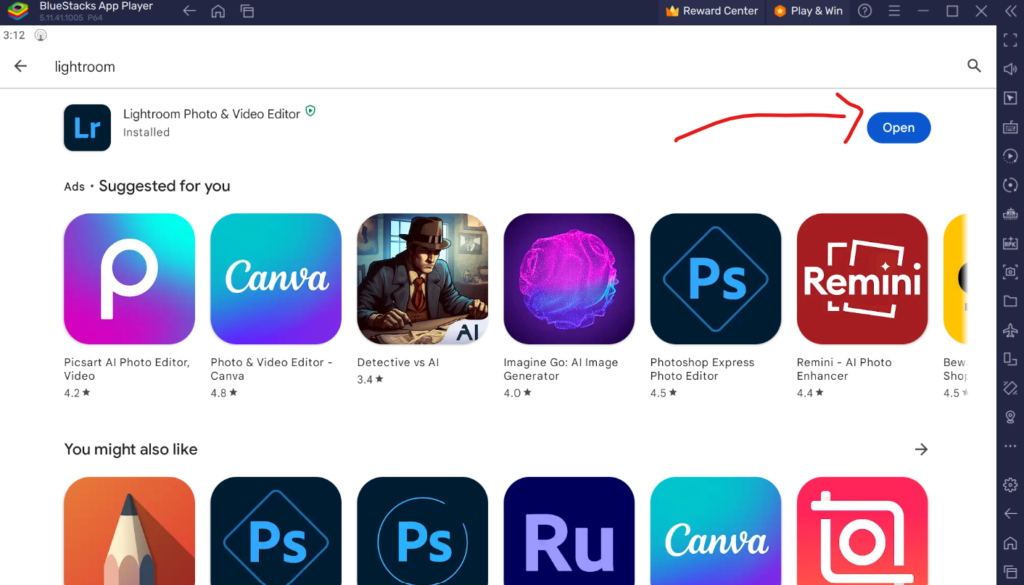
Finally, Lightroom App on Windows 11 Laptop
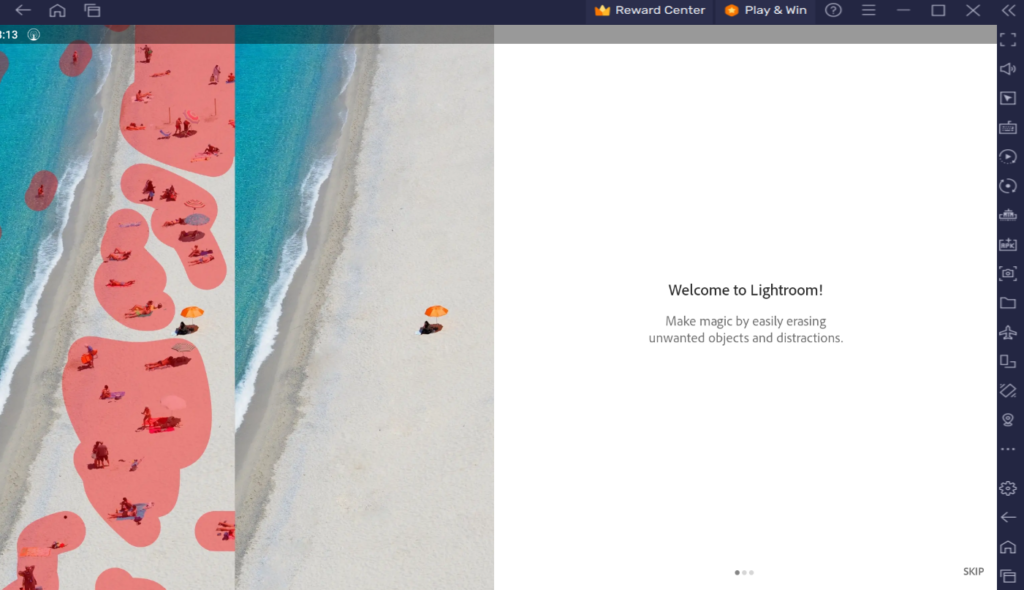
I hope this blog post was helpful. Thank you for reading!