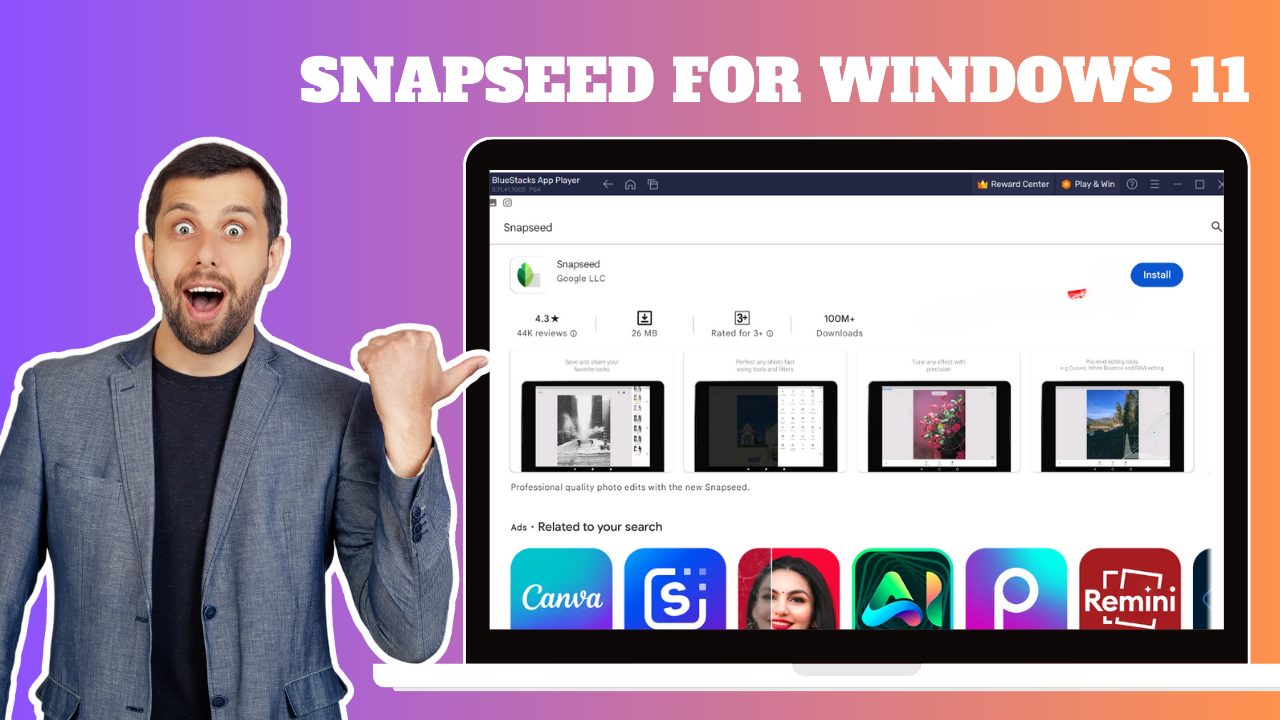Hey! Are you looking for Snapseed for your Windows 11 System?
If Yes, you have come to the right place.
You can easily use Snapseed on Windows 11 PC.
We provide a step-by-step guide to how to install Snapseed for Windows PC 11.
Let’s get started.
What is Snapseed?
Snapseed is a popular photo editing application developed by Google. It is available for both Android and iOS devices and offers a wide range of powerful editing tools and filters to enhance and modify images. Snapseed provides professional-level editing capabilities while maintaining a user-friendly interface, making it accessible to both casual and advanced users.
With Snapseed, you can perform a variety of adjustments such as adjusting brightness, contrast, saturation, and white balance. It also offers selective editing, allowing you to apply changes to specific parts of an image using tools like the brush, healing brush, and selective adjust. Snapseed includes a range of creative filters and effects, enabling users to transform their photos with various styles and looks.
Snapseed also offers various cropping and resizing options, as well as the ability to apply text and frames to images. Additionally, it provides a set of image enhancement tools like the HDR Scape, Glamour Glow, and Lens Blur, which allow users to add artistic effects to their photos.
Run Bluestack Emulator on Laptop Minumum Requirement
| Requirement | Windows |
|---|---|
| Operating System | Windows 7 or later |
| Processor | Intel or AMD with VT/SVM enabled |
| RAM | At least 4 GB |
| Storage | At least 5 GB of free disk space |
| Graphics Card | Intel HD Graphics or NVIDIA GeForce series or AMD Radeon series or equivalent with OpenGL 2.0 support |
Now go to Installation Method,
How to Download & Install Snapseed on Windows 11 Laptop [Include Screenshot]
Step 1: First, Download Bluestack Emulator on your Windows 11 System.
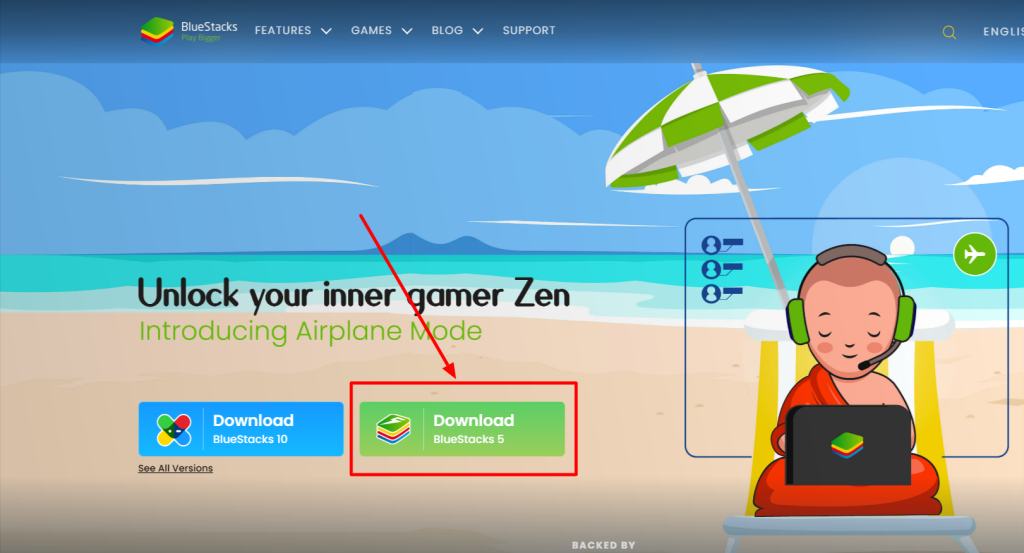
Step 2: After downloading, Installed on your laptop and Open Bluestack.
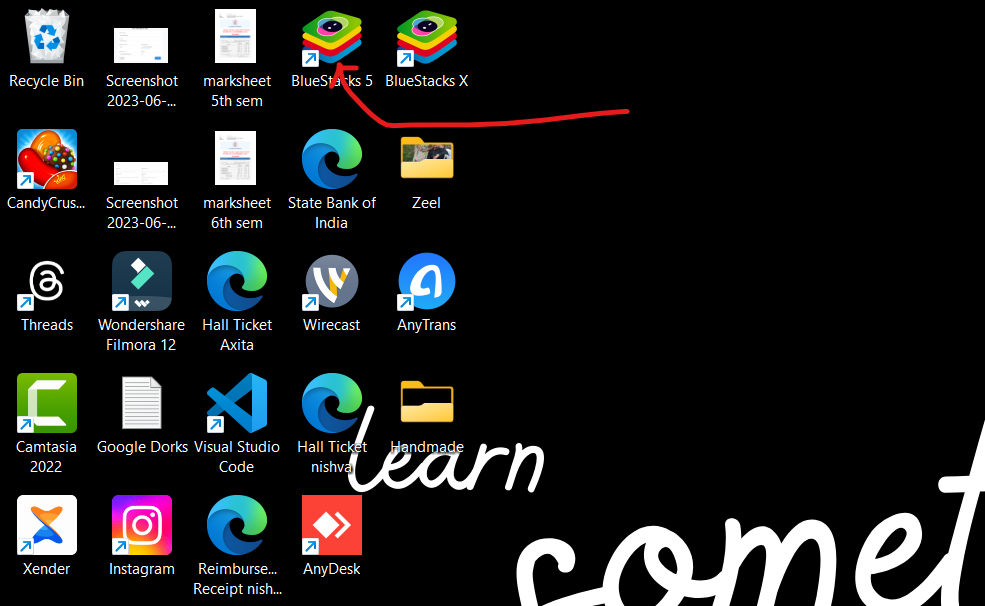
Step 3: Now You can click on the Google Play Store icon.
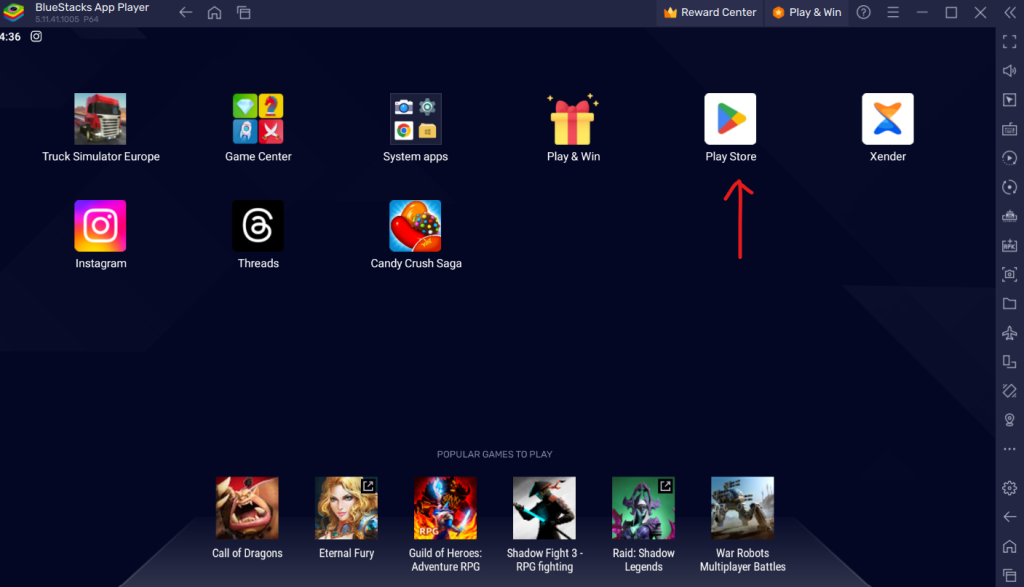
Step 4: Click on Sign-in Button.
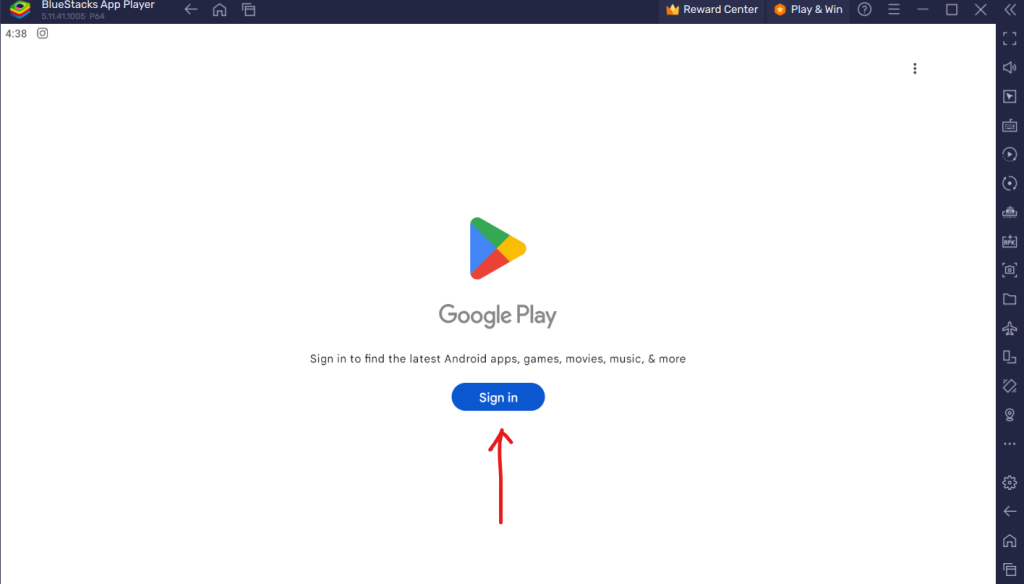
Step 4: Enter your Email Id and click on the Next Button.
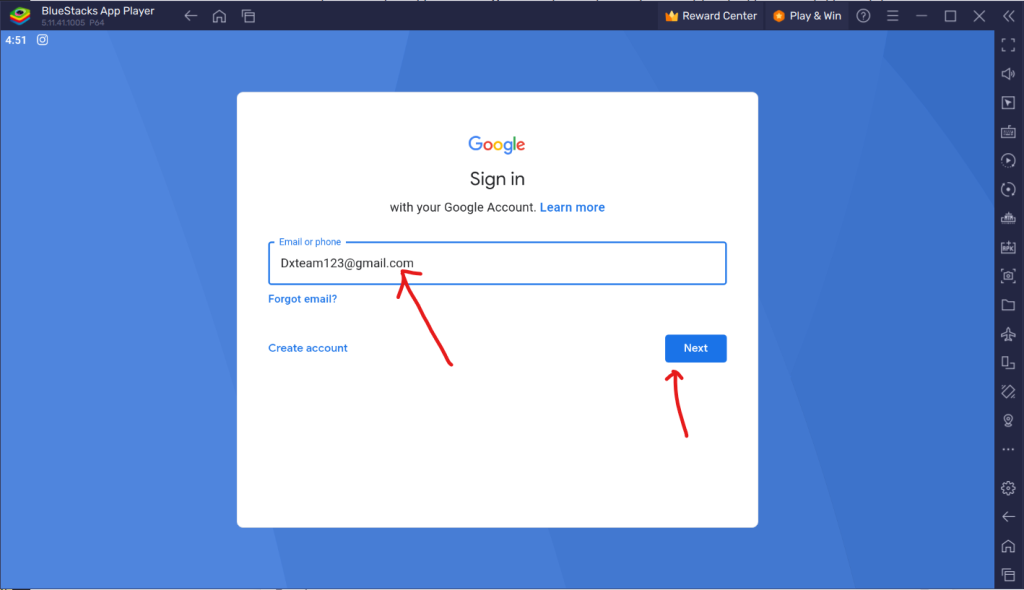
Step 5: Enter your Password
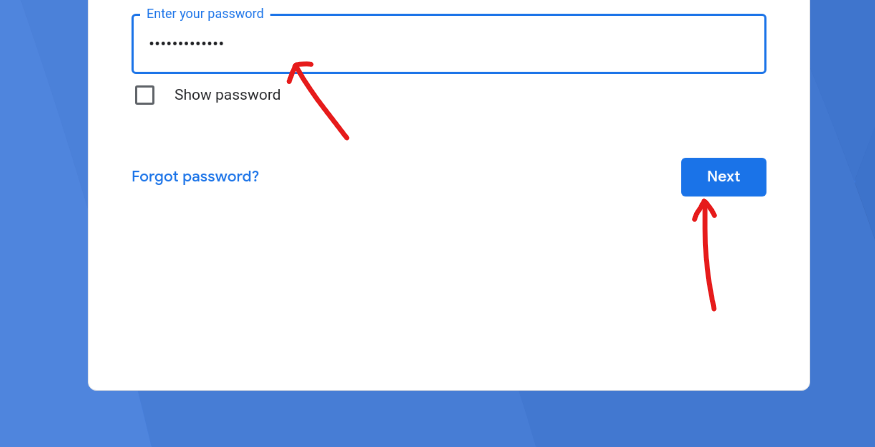
Step 6: Click on I Agree button
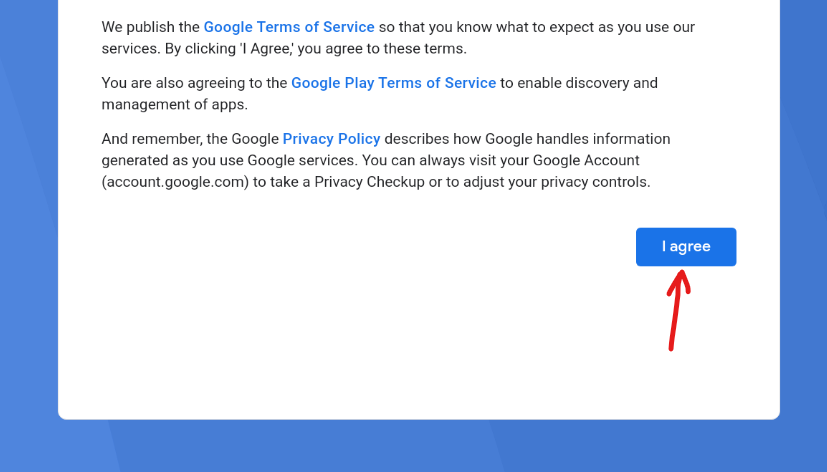
Step 7: Finally Sign in the process is completed.
Step 8: Now, on the Search bar Type “Snapseed” and click Enter
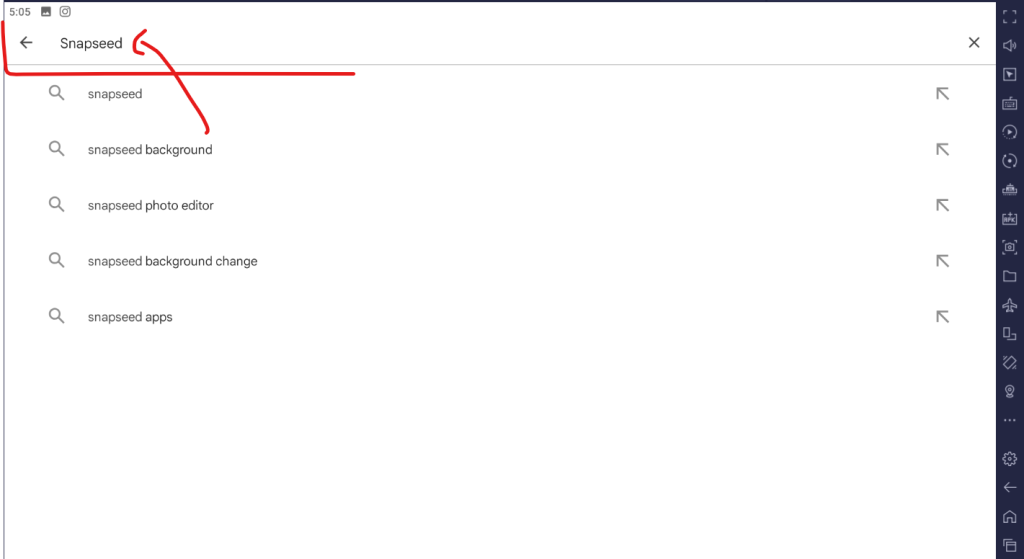
Step 9: Click on the Install button
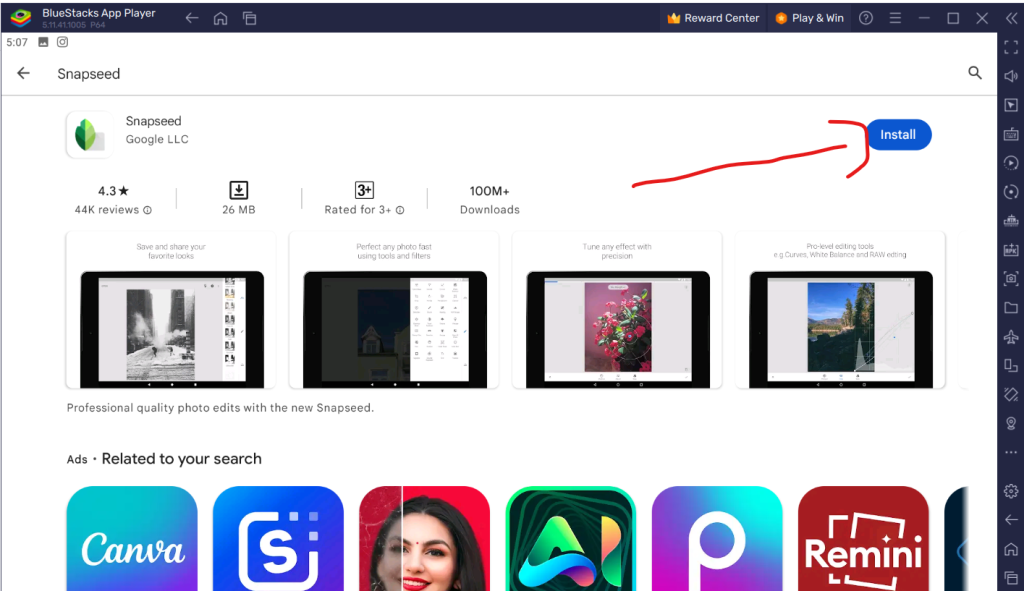
Step 10: Wait for Downloading & Installation
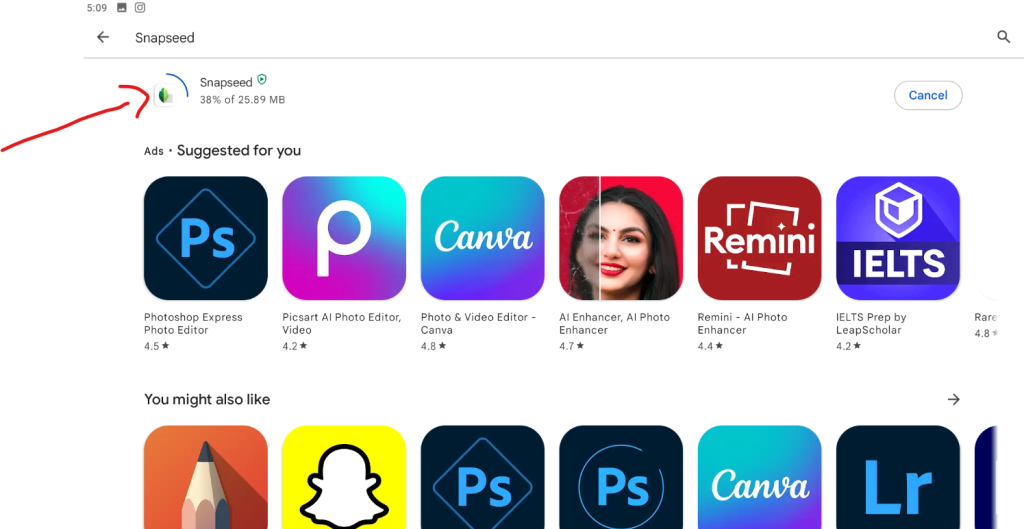
Step 11: Now, Click on Open button
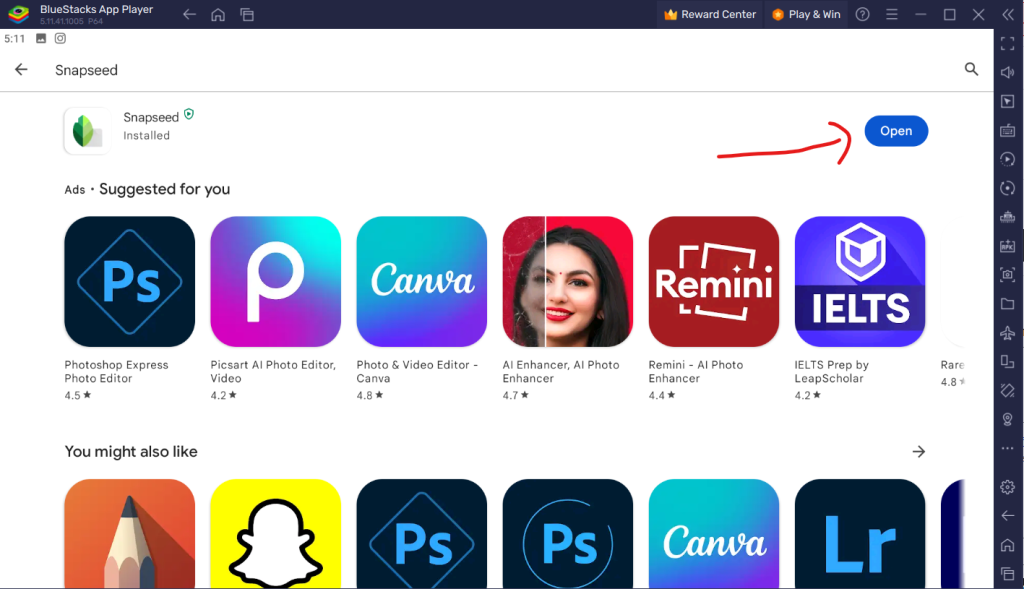
Finally, Snapseed App on Windows 11 Laptop
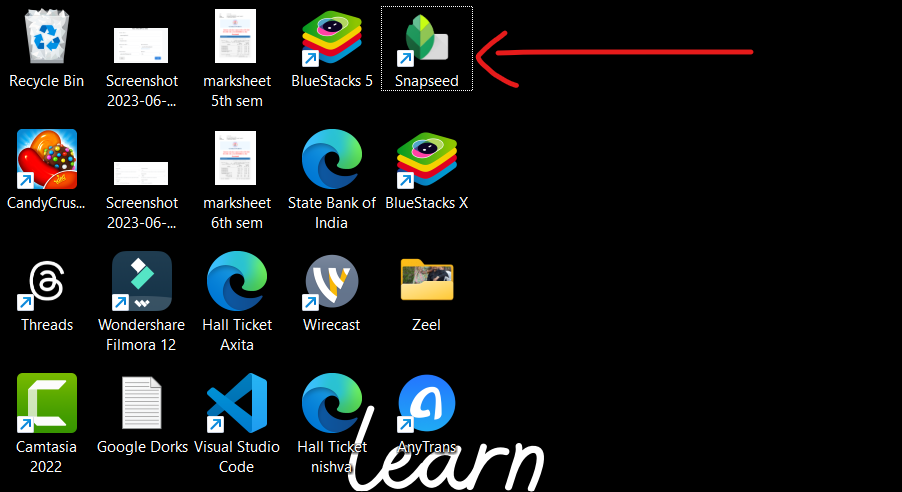
I hope this blog post was helpful. Thank you for reading!