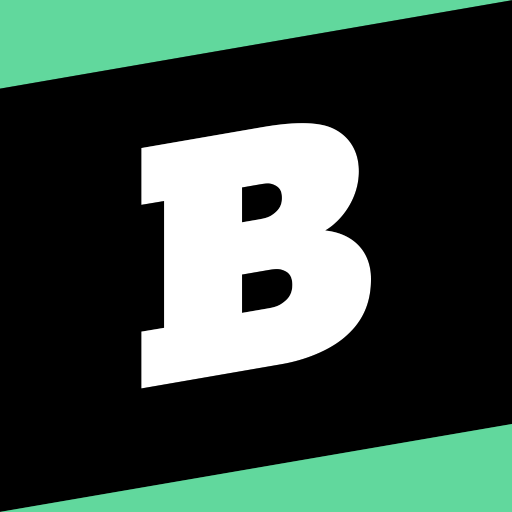Do you want to know how to download and install Brainly – Get Homework Answers for Windows 11/10/8/7 PC? If Yes, So you’ve come to the right place. Read this guide for instructions on downloading and installing Brainly – Get Homework Answers for PC.
Android and iOS-based applications are specifically designed to run on mobile devices. We will show you how you can still run Android or iOS apps on your Windows or PC/Laptop & Desktop even if the official web version isn’t available. There is a simple trick for installing Android apps on Windows and computers.
Here, we will show you step-by-step how to download and install Brainly – Get Homework Answers on Windows PC along with explaining a few of the best features and technical specifications.
Brainly – Get Homework Answers for PC Windows 11/10/8/8.1/7/ Laptop:
Considering the number of smartphone users in the market, it is no surprise that applications are developed specifically for small-screen devices such as mobiles. Apps such as CapCut, WhatsApp Messenger, Telegram, Bilibili, VN Video Editor, YouTube and others are only available for Android or iOS devices. But Android emulators allow us to run these apps on PC easily.
In spite of the fact that there isn’t an official version of Brainly – Get Homework Answers for Windows 11 PC, you can still download it using emulators.
Don’t skip reading this guide if you want to use Brainly – Get Homework Answers on your laptop or PC. You’ll learn about some of the best emulators here.
Download Brainly – Get Homework Answers for PC Windows 11/10/8/7 – Method 1:
Bluestacks is my personal favorite and one of the most widely used Android emulators available for free in the market to run Android apps on your Windows PC.
The BlueStacks emulator is even available for Mac OS as well. In this method, we will use Bluestacks to download and install Brainly – Get Homework Answers for PC Windows 10/8/7 Laptop. Here are the steps we need to follow to complete the installation.
Method 1: Install Brainly – Get Homework Answers on PC using Bluestack
Step 1: First of all, You need to Download BlueStacks on your PC (Windows).
Step 2: Double-click on the file you downloaded to install BlueStacks Android Emulator on your PC, or Windows.
Step 3: It will launch a setup wizard. Just follow the on-screen instructions and installation will be done in a few minutes.
Step 4: Once it is installed. Click on the BlueStacks icon on your desktop to launch the Emulator.
Step 5: Open Google Play Store and Type “Brainly – Get Homework Answers” in the search bar.
Step 6: Find the Brainly – Get the Homework Answers app from appearing in search results and Click on Install.
Step 7: It will take a few seconds to install Brainly – Get Homework Answers on your PC Windows.
After successfully installing, Now you can double-click on the app icon on the Home screen of Bluestacks and start using Brainly – Get Homework Answers on Mac and PC devices.
Method 2: Install Brainly – Get Homework Answers on Windows 11 using NoxPlayer
Step 1: First of all, You need to Download NoxPlayer on your PC (Windows) from the given link below.
Step 2: Install NoxPlayer Android Emulator on your PC Windows.
Step 3: Open NoxPlayer Android Emulator.
Step 4: Open Google Play Store and Type “Brainly – Get Homework Answers” in the search bar.
Step 5: Find the Brainly – Get Homework Answers app from appeared search results and Click on Install.
Step 6: After installed click on Brainly – Get Homework Answers from the home screen to start using it.
Conclusion:
I hope you enjoyed my explanation of how to install Brainly – Get Homework Answers on Windows laptops and desktops in the above section since it has gained much popularity in recent years. With the method I have described above, you can easily get Brainly – Get Homework Answers for Windows 10.
This concludes our article about installing Brainly – Get Homework Answers on a Laptop. If you have any questions or comments, please let us know. Our team will try to assist you as soon as possible.